microsoft teams nasıl kullanılır ?
microsoft teams nasıl kullanılır ? programı uygulaması Bilgisayar laptop tablet cep telefonu üzerinden rahatlıkla kullanabilirsiniz.
Masaüstü programı ve cep telefonu android apk uygulaması ile rahatlıkla kullanabilir her yerden bağlanabilirsiniz.
microsoft teams WEB Sitesi tarayıcı olarak değil program olarak kullanılıyor.
microsoft teams Nereden indirilir ? ilk defa kullanıyorsanız Teams.microsoft.com Linkini tıklayın Teams.microsoft.com hesabınız ile oturumu açın. Bilgisayar laptop tablet üzerinden oturum açtıktan sonra Windows uygulamasını edinin yazan yeri tıklayın ve masaüstünüze indirin.
Cep telefonu üzerinden indirmek ( download ) için Google play ve app store üzerinden mobil apk android uygulamasını indirebilirsiniz.
microsoft teams Masaüstü indirdikten sonra uygulamayı açtıktan sonra ana ekranda sağ üst köşede adımız soyadımız bölümüne tıklayıp ayarlar sekmesine giriş yapıyoruz.
Genel bölümünden Dil değişikliği yapıyoruz. Tema seçebiliriz. Tema varsayılan olsun. Uygulama bölümünden otomatik başlat , arka planda aç kutucukları var bu bölüme dokunmadan en alttaki işaretli olacak şekilde bırakın.
Bildirimler bölümünde: Bizden bahsedildiğinde mesaj geldiğinde yada diğer durumlarda uygulamanın bizlere nasıl bildirim vereceğini bu bölümden ayarlıyoruz.
Aramalar bölümünde : Telefonunuzun kaç saniye çalacağı daha sonra sesli mesaj ile bildirim yapabileceğimizi , sesli mesajımızı yapılandıra bilir gelen aramaların zil sesini buradan ayarlayabiliriz.
microsoft teams genel olarak ana sayfasında Etkinlik , sohbet , ekipler ,takvim, aramalar,Dosyalar bölümünden oluşur.
Sohbet bölümü : Chat bölümünde bire bir yada grup sohbetleri gerçekleştirilebilir. Aynı zamanda sohbet bölümünde toplantılar esnasındaki sohbetleri de ayrıca takvim işareti ilede geçmiş sohbetleri görüntüleyebiliriz.
Varolan birebir veya grup sohbetlerinize sohbet bölümünden girip istediğiniz zaman yazmaya devam edebilirsiniz.
Yeni bir sohbet veya sohbet grubu oluşturmak için ekranın sol üst köşesinde kutu işareti ve kalem olan yere tıklayıp yeni sohbet oluşturabilirsiniz kime bölümüne dahil etmek istediğiniz kullanıcıları ekleyip enter tuşuna basarak sohbeti başlatabilirsiniz.
Varolan görüşmeye ekranın en sağ kısmında bulunan kişi ekleyin butonu ile diğer kullanıcıları ekleyebilirsiniz.
Sohbet esnasında görüntülü arama başlatabilir kullanıcılarn cep telefonu veya bilgisayarlarından anında microsoft teams çağrısı almasını sağlayabilirsiniz hemen yanında telefon işaretine tıklayıp sesli arama başlatabilirsiniz.
Ekran paylaşımı yapmak için ise ekranın sağ üst bölümünde kamera telefon ve en sağda bulunan ekran işareti üzerne tıklayıp ekran paylaşımı yapabilirsiniz.
Kullanıcılar ile mesajlaşma bölümünde çıkartma gif emoji gibi simgeleri ekranın altından kullanabilirsiniz.
Kullanıcılara dosya resim belge göndermek için yine aşağıda bulunan bölümden ekleyebilir önem derecesini belirmek için ise önemli acil ise acil butonuna tıklayıp gönderebilirsiniz.
Sohbet esnasında gönderilen dosyalara DOSYALAR bölümünden kolaylıkla ulaşabilirsiniz.
Ekipler bölümü : Ekipler bölümünde ortak konuları olan kişiler konu oluşturabilirsiniz.Bu bölümde oluşturulan her ekibin chat bölümü vardır.Bu bölümde güncel olan konuları paylaşıp herkes tarafından görünmesini sağlayabilirsiniz.
1 KİŞİYE gönderim yapmak istiyorsanız kişinin adını yazarken örnek @kişi kullanabilirsiniz sadece kişiye özel iletileri için diğer kişiler göremez.
Ekipteki kişilerle anlık toplantı oluşturmak için ŞİMDİ TOPLANTI YAP butonuna tıklayın.Şimdi toplantı yap butonu tıklandıktan sonra toplantı konusunu girin kamera kapatabilir veya açabilir ardından şimdi toplantı yap butonuna tıklayıp toplantı ekranına girersiniz.
Toplantı ekranında sağ üstte bulunan kişiler bölümünden dahil etmek istediğiniz kişilerin adlarını ekleyip davet edebilirsiniz örnek olarak mantık skype ekleme gibi ekleme sonrası eklenenlere arama bildirimi gidecektir.
Her ekibin farklı dosyalar bölümü bulunmaktadır.Bu bölümdekileri sadece ekibinize dahil ettiğiniz kişiler görür örnek her öğretmen kendi sınıfı için dosya oluşturuyor ve farklı yerlerde barındırıyor.
Dosyalardan herhangi birini açtığımızda konu ile ilgili Konuşma butonu hemen sağ üste tıklayarak başlatabiliriz. Konuşmaya yeni dahil olmasını istediğimiz kişiyi YANITLA en alt sağda bulunan yere @kişiadı yazarak ekleyebiliriz.
DOSYALAR ÜZERİNDE açıklama üste AÇIKLAMALAR bölümünden seçtiğimiz dosyalara ekleyebiliriz eklenilen açıkla anında bildirim olarak her kişiye gidecektir.
Ekipler bölümde eklemek istediğiniz her hangi bir uygulamayı ekleyebilirsiniz.
Sohbet bölümünden veya ekiplerimizin duvarlarından oluşturabileceğimiz anlık ve planlı toplantılar haricinde harici kişiler ilede toplantılar oluşturabiliriz bunun için ise TAKVİM bölümünü kullanıyoruz. Takvim bölümünde en üst sağda YENİ TOPLANTI butonuna tıklıyoruz eğer CANLI ETKİNLİK oluşturmak istiyor isek bu daha yüksek kitleye ulaşmak için seçilir bu durumda CANLI ETKİNLİK BUTONUNU tıklıyoruz genellikle öğrenci ders anlatımı için uygundur.
Planli bir toplandı canlı ders anlatımı oluşturmak için TOPLANTI OLUŞTUR tıkladık açılan panelde BAĞLIK EKLEYİN ,Konusu , tarihi , saati ,açıklaması bütün bilgileri girdikten sonra KAYDET butonuna tıkladığınız anda bu toplantı ilgili kişilere mail ve bildirim olarak ulaşacaktır. Bu bildirim giden kişiler toplantı saati geldiğinde sizinle aynı ekranda buluşacaktır.
Anlık olarak istediğimiz kişiler ile ŞİMDİ TOPLANTI YAPIN butonuna basarak toplantıyı başlatabilirsiniz. ŞİMDİ KATIL butonuna tıklayın ve toplantı canlı yayın ekranı açılsın TOPLANTIYA kimleri dahil etmek istiyorsanız kişiler bölümü ekranın sağ üstünde bu bölüme isimlerini ekleyebilirsiniz bu bölüme yazılan kişilere anında bildirim gidecektir.
Kamera açmak için ekranın alt bölümünde kamera işaret engellidir bunu aktif etmeniz gerekiyor aynı şekilde hemen sağında mikrofon ekran paylaşımı kişiler ve arama iptal butonu bulunmaktadır.
Kamera açtıktan sonra çevredeki herşey net olarak görünecektir eğer sizin dışınızda kalan bölümlerin bulanık görünmesini istiyorsanız 3 nokta hemen alt menüde tıklayn ARKA PLANI BULANIKLAŞTIR linkini tıklayın.
microsoft teams sunum yapmak için sunmak istediğiniz konuyu anında karşı taraf ile paylaşabilirsiniz. Bunun için paylaş butonu alt menüde 3 noktanın solundaki linke tıklayın tıkladığınızda ekranın hemen altında masaüstü pencere powerpoint Görsel Beyaz tahta tarayıcı seçmek istediğiniz dökümanı seçip ekranda görünmesini sağlayabilirsiniz.
Masaüstünü göstermek istiyorsanız alt menüde masaüstünü seçin.
Beyaz tahta yazı yolu ile aktarım yapmanızı sağlıyor. paylaşımı sonlandırmak için mauseyi ekranın üzerine getirip sunuyu durduru tıklayın.
Sunum esnasında sohbet etmek için Görüşmeyi göster bölümüne tıklayın 3 noktanın hemen sağındaki link tıklayın.
Yeni katılımcı eklemek için ise 3 noktanın sağ taraftan 2 kutucuğu tıklıyoruz.
Toplantıyı kaydetmek istiyorsanız 3 noktayı tıklıyoruz.Toplantıyı başlattıktan sonra KAYDI BAŞLAT tıklıyoruz.
microsoft teams BİLGİSAYAR üzerinden yapılan bütün bu işlemler cep telefonu üzerindende uygulaması indirilip yapılabilir.
host disabled participant screen sharing uyarısı hatası sorunu çözümü nedir nasıl düzelir ?
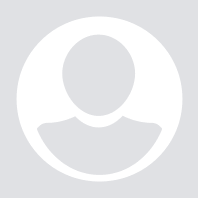

 emel
emel 


