microsoft teams toplantı oluşturma nasıl yapılır ?
microsoft teams toplantı oluşturma nasıl yapılır ? Canlı ders video konferans Sohbet ve Ekipler bölümü üzerinden gerçekleşiyor. Sohbet bölümü içeriğinden bireysel veya grup toplantısı oluşturabilirsiniz. Yine aynı şekilde bu bölümden Görüntülü konuşma başlatabilirsiniz.
Ekipler bölümü üzerinden anlık toplantı oluşturulabilir. Ekipler bölümü üzerine giriş yaptığınızda Şimdi toplantı yap butonu tıklandıktan sonra toplantı konusunu girin bu bölümde kişi eklemek için kişiler bölümüne @kişiadı ekleyebilir yeni kişileri davet edebilirsiniz davet edilen kişilere direk bildirim gidecektir. Canlı yayın açıldığında alt menülerden kamera kapatabilir veya açabilirsiniz ardından şimdi toplantı yap butonuna tıklayıp toplantı ekranına girersiniz katılımcılar ise davet sonrası size katılacaktır.
Toplantı oluşturmak için:
General bölümü programı girdiğinizde hemen üst solda 3 nokta olan yere TIKLAYIN. Manuel channels üzerine tıklayın ilk seçenek herkese paylaşım yetkisi veriyor Son seçenek ise kanal sahipleri dışında kimsenin paylaşım yapmasına izin vermiyor. Genellikle canlı ders uygulaması için izin ver bölümü aktif oluyor fakat öğretmen dilerse kendisi dışında kimsenin paylaşım yapmasına musade etmez ayarlardan sonra;
Takvim bölümüne giriyorsunuz sağ üst menüde YENİ TOPLANTI linki tıklayın , başlık katılımcı ekleme alanı eklerken örnek @ahmet @mehmet ekliyoruz altında tarih saat kanal konum açıklama ekliyoruz ve KAYDET butonuna TIKLIYORUZ. Toplantı saati herkese bildirim olarak gidiyor ve saatinde herkes aynı anda toplantıya giriyor.
Anlık plansız toplantı yapmak içinde istediğimiz kişileri seçerek ŞİMDİ TOPLANTI YAPIN butonuna tıklıyoruz. Şimdi KATIL butonu ve Toplantı canlı yayın ekranı açılınca dahil etmek istediğiniz kişileri üst sol menüden kişişer bölümüne ekleyip toplantıyı başlatabilirsiniz.Kamera açmak için ekranın alt bölümünde kamera işaret engellidir bunu aktif etmeniz gerekiyor aynı şekilde hemen sağında mikrofon ekran paylaşımı kişiler ve arama iptal butonu bulunmaktadır.
Kamera açtıktan sonra çevredeki herşey net olarak görünecektir eğer sizin dışınızda kalan bölümlerin bulanık görünmesini istiyorsanız 3 nokta hemen alt menüde tıklayn ARKA PLANI BULANIKLAŞTIR linkini tıklayın.
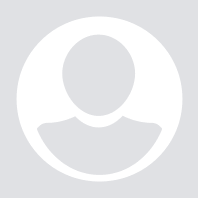

 emel
emel 


